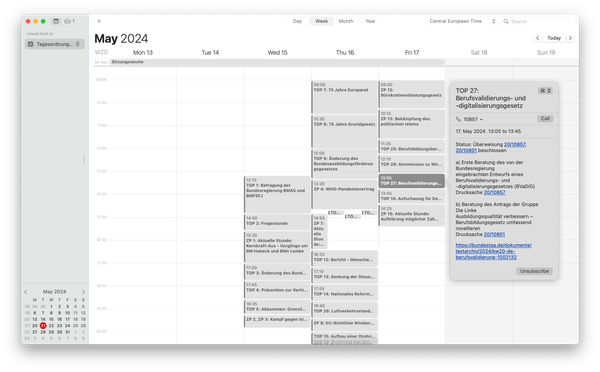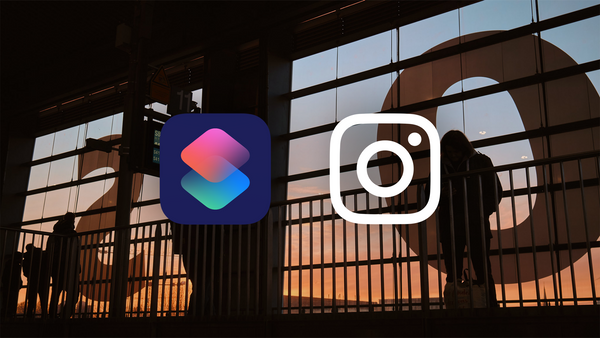Mit Apple Shortcuts Photos ins richtige Format für Instagram-Posts bringen
Nie wieder Pixelschubsen in Illustrator: Dieser Shortcut generiert dir Instagram-Posts mit Weißraum und Carousels direkt aus der Photos-App auf deinem Mac oder iOS-Gerät.
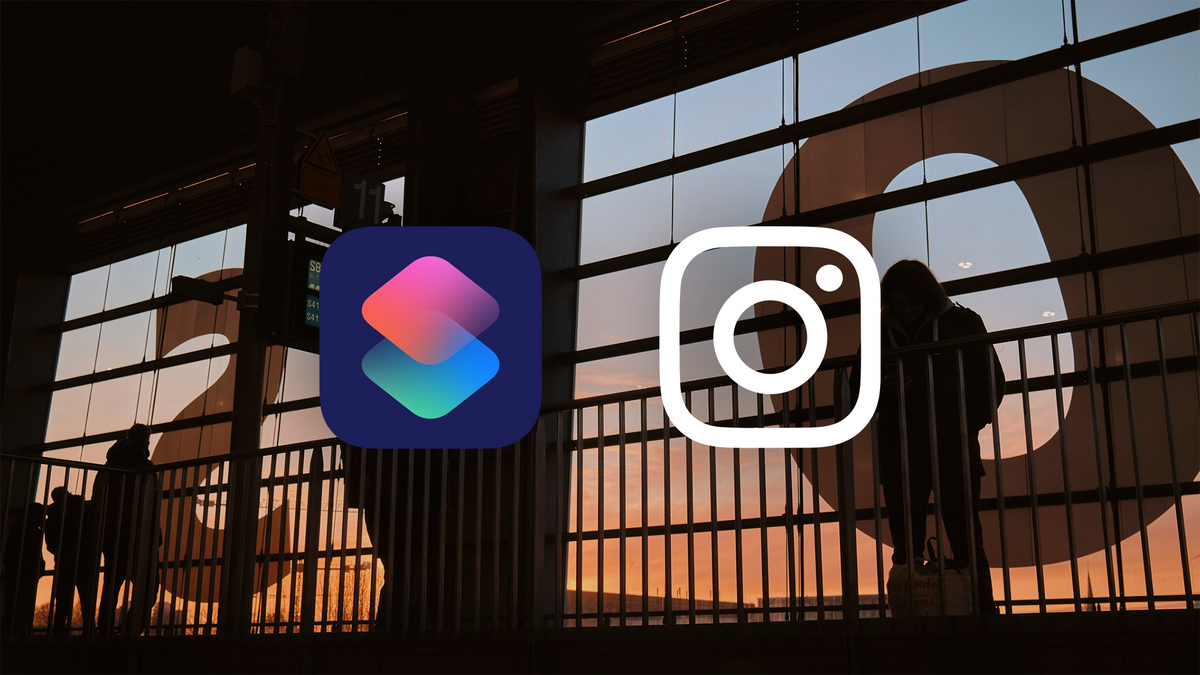
Wer einen (semi-)professionellen Instagram-Account für seine Photos betreibt, stößt schnell an seine Grenzen. Es ist nicht immer möglich, ein Bild im ursprünglichen Seitenverhältnis zu posten und falls doch, benachteiligt einen manchmal der Algorithmus. Oder man möchte seinem Publikum die Möglichkeit geben, ein im Querformat aufgenommenes Bild größer zu betrachten ohne ständig zoomen zu müssen.
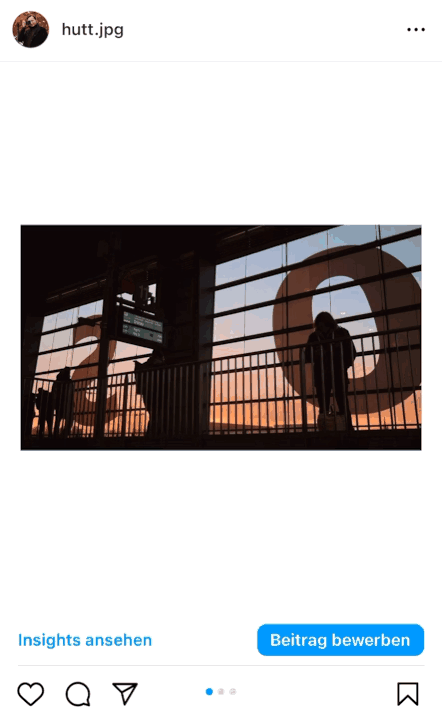
Die Lösung dafür haben alle schonmal gesehen: Mehr Weißraum und Carousel Posts. Doch je häufiger man sich zu deren Erstellung vor Illustrator setzt, je voller und damit langsamer das Dokument wird, desto weniger hat man Lust, jedes bereits fertige Photo noch einmal von Hand in ein 4:5-Quadrat zu setzen und für Social Media zu bearbeiten. So ging es zumindest mir. Wie gut, dass es die Apple Shortcuts-App gibt.
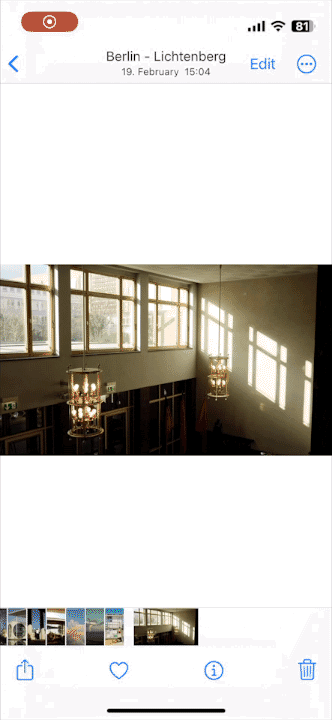
Um es kurz zu machen: Ich habe einen kleinen Shortcut geschrieben, der Photos automatisch in ein 4:5-Bild mit Weißraum einpasst. Bei Photos im Querformat erstellt dieses Skript außerdem automatisch drei Bilder für einen Carousel-Post. Wenn alles fertig ist, werden die Bilder an einem vorher definierten Ort im Dateisystem eures Geräts abgelegt (bei mir in iCloud Drive).
Setup
Außer dem Shortcut an sich, braucht ihr zur Benutzung lediglich die Datei background.png, die ihr in der Files-App ablegt. Am besten an einem Ort, wo ihr euch sicher sein könnt, dass ihr sie nicht aus Versehen löscht. Bei mir ist das der Ordner helper im Export-Verzeichnis Instagram.
Wenn ihr meinen Shortcut importiert, solltet ihr außerdem automatisch gefragt werden, wo sich euer Output-Verzeichnis und background.png befinden. Die Einrichtung sollte also nicht sehr kompliziert sein.
- background.png herunterladen (nicht wundern, hierbei handelt es sich um ein komplett weißes Bild mit den Maßen 2160px × 2700px)
- background.png in Files.app speichern
- Shortcut bei Routinehub herunterladen
- Beim Import des Shortcuts ein Export-Verzeichnis definieren und den Pfad von background.png angeben
Viel Spaß mit diesem Shortcut!
Read blog post in English